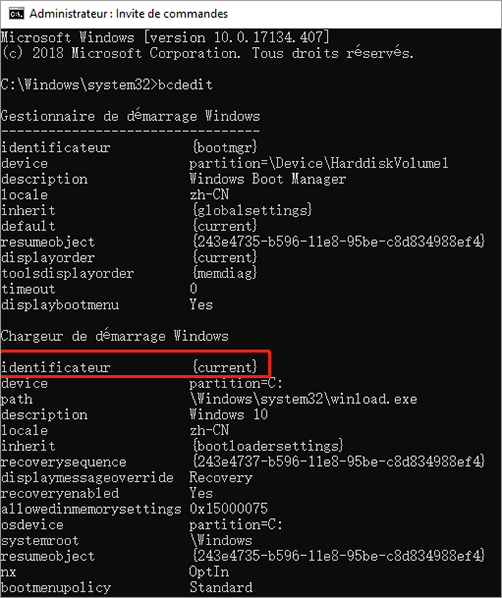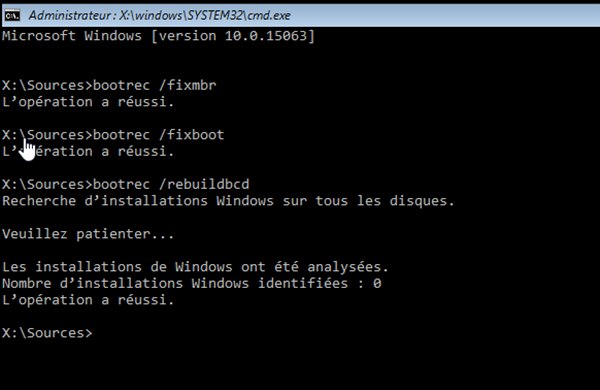Provenant de https://www.reneelab.fr/windows-boot-manager.html
Merci.
Activer et désactiver le Windows Boot Manager sous Windows 10
Méthode 1: Activer et désactiver le Windows Boot Manager par l’invite de commandes
Il
est nécessaire de fonctionner par un compte administrateur. Si vous
n’en avez pas, veuillez créer un nouveau compte pour exécuter les
commandes.
① Entrez « Invite de commandes » dans la barre de recherche, puis faites un clic droit sur Invite de commandes – Exécuter en tant qu’un administrateur .
② Dans la boîte d’invite de commandes ouverte,
entrez les invites de commandes【bcdedit /set {bootmgr} displaybootmenu yes】 et
【bcdedit /set {bootmgr} timeout 30】.
Le
chiffre après le Timeout représente le nombre de secondes qui reste à
l’interface de le Gestionnaire de démarrage Windows, ce qui peut être
défini selon votre besoin. Et puis, appuyez sur Entrée un par un pour ouvrir chaque commande.
③ Si vous voulez désactiver le Gestionnaire de démarrage Windows, entrez la commande 【bcdedit /set {bootmgr} timeout 0】 et changez le nombre de secondes après timeout en 0.
Vous
pouvez utiliser aussi la commande 【bcdedit /set {bootmgr}
displaybootmenu no】 pour fermer le Gestionnaire démarrage Windows. Mais la méthode 2 de activer/désactiver est incapable d’utiliser si vous le fermer par ce moyen.
Méthode 2: Activer et désactiver le Windows Boot Manager par les propriétés du système
① Appuyez sur l’icône Windows et le bouton R pour ouvrir la boîte d’Exécuter.
② Entrez la commande 【sysdm.cpl】 dans la boîte d’exécuter , puis touchez Entrée.
③ Dans la boîte de
Propriétés du système affichée, sélectionnez
【Options Avancées】.
Vous
pouvez également faire un clic droit sur 【Ordinateur】, cliquer sur
【Propriétés】, puis sélectionner 【Paramètres système avancés】. Vous
pouvez alors accéder directement à l’option 【Avancé】 des propriétés du
système.
④ Cliquez sur le bouton 【Paramètres…】 sous l’onglet【Démarrage et récupération】. Dans la boîte affichée, cochez l’option 【Afficher les systèmes d’exploitation pendant: xx secondes】 sous 【Démarrage du système】. Définissez une valeur, (par exemple 30 secondes), puis touchez « OK » pour confirmer.
⑤ Si vous voulez désactiver le Gestionnaire de démarrage Windows, il vous suffit de décocher l’option 【Afficher les systèmes d’exploitation pendant :xx secondes】 , ou changez la valeur en 【0】.
Ajouter ou supprimer un système d’exploitation dans le Windows Boot Manager
Si
votre ordinateur dispose de plusieurs systèmes, il ajoutera
automatiquement après l’installation. S’il n’y a pas d’ajout
automatique, veuillez ajouter le système d’exploitation selon la méthode suivante.
Cette
méthode doit être exécutée en tant qu’administrateur. Si vous n’en a
pas, veuillez créer un nouveau compte.
Comment ajouter des systèmes d’exploitation ?
① Entrez 【Invite de commandes】 dans le barre de recherche, puis faites un clic droit sur Invite de commandes et exécutez en tant qu’un administrateur. Entrez les invites de commandes suivantes une par une:
【bcdedit /create {ntldr} /d « Windows XP »】
(Remarque: Entrez le nom du système que vous souhaitez ajouter entre
les guillemets. Par exemple, si vous souhaitez ajouter le système
d’exploitation Windows XP, entrez Windows XP).
【bcdedit /set {ntldr} device partition=C:】
(Remarque: Le C correspond à la lettre de lecteur du système XP ,
pouvant être modifiée en fonction de votre situation actuelle.)
【bcdedit /set {ntldr} path \ntldr】
【bcdedit /set {ntldr} description « Windows XP »】
(Remarque: Entrez le nom du système que vous souhaitez ajouter entre
les guillemets. Par exemple, si vous souhaitez ajouter le système
d’exploitation Windows XP, entrez Windows XP)
② Entrez
chaque commande et touchez Entrée pour la exécuter. Une fois
l’opération réussie, vous pouvez ajouter un système d’exploitation au
Gestionnaire de démarrage Windows.
En outre, l’invite de commande 【bcdedit /displayorder {ntldr} /addfirst】
sert à afficher le système ajouté en premier dans le menu de démarrage.
Vous pouvez entrer cette commande si vous en avez besoin.
Comment supprimer des systèmes d’exploitation ?
Si
vous ne voulez pas que les systèmes anciens et superflus sont affichés
dans le menu de démarrage donc vous voulez les supprimer, veuillez
suivre les étapes ci-dessous.
Cette méthode doit être exécutée en
tant qu’administrateur. Si vous n’avez pas de compte administrateur,
créez-en un nouveau.
① Entrez 【Invite de commandes】 dans la barre de recherche, puis faites un clic droit sur Invite de commandes
et exécutez en tant qu’un administrateur. Entrez l’invite de commande
« bcdedit » pour voir quel identificateur de système vous allez
supprimer.
② Par
exemple si vous voudriez supprimer le système Windows XP et son
identificateur est {ntldr}, il vous suffit d’entrer la commande
« bcdedit /delete {ntldr} » pour l’exécuter.
Attention
! Il vous faut vérifier le contenu d’identificateur et éviter de
supprimer accidentellement le système utilisé entraînant un échec de
démarrage. Le système avec l’identificateur 【current】 est lequel vous
êtes en train d’utiliser.
Comment récupérer en cas de problème avec le Windows Boot Manager?
En cas de problème avec le Windows Boot Manager, le système ne
démarrera pas correctement. Il affichera généralement un écran bleu au
démarrage de Windows comme l’image ci-dessous:
Le Windows Boot Manager est principalement composé de 2 parties:
La
première partie est constituée des données de configuration de
démarrage (élément de démarrage), généralement conservés dans le fichier
BCD. Les problèmes de ce fichier entraînent des échecs de l’écran bleu
comme: 0xc000000f, 0xc0000225, 0xc0000034, etc.
La
deuxième partie est le fichier du système comme: le fichier bootmgr.
Les problèmes de ce fichier entraînent des échecs comme l’invite d’ereur
« bootmgr is missing « .
Il y a un problème avec le projet de démarrage
①
Démarrer l’ordinateur Branchez le USB d’installer Windows et entrez dans le BIOS pour
régler l’ordre du démarrage à partir du USB d’installer Windows.
② Démarrez avec succès la clé USB dans l’interface d’installation de Windows 10, cliquez sur 【Réparer l’ordinateur】 en bas à gauche.
③ Après avoir entré dans Windows RE, sélectionnez【Dépannage】>【Options avancées】>【Invite de commandes】.
④ Entrez un par un les invites de commandes suivantes:【bootrec /fixmbr】, 【bootrec /fixboot】, 【bootrec /rebuildbcd】
dans la fenêtre d’invite, puis touchez « Entrée » à la fin de chaque
invite de commandes. Après avoir entré les commandes ci-dessus, vous
pouvez réparer le fichier BCD avec succès.
Il y a un problème avec les fichiers du système comme Bootmgr
① Selon les étapes ci-dessus, entrez à l’interface Windows RE par le USB d’installer Windows, accédez ensuite ‘a Invite de commandes.
② Entrez la commande 【sfc /scannow】, puis touchez « Entrée » pour le lancer, vous pouvez analyser votre système Windows avec succès et récupérer le fichier Bootmgr.
Le
fichier système Bootmgr est perdu ou endommagé, c’est probable que
l’enregistrement d’amorçage principal du disque dur soit défectueux ou
corrompu. Entrez la commande « bootrec /fixmbr » pour le récupérer.