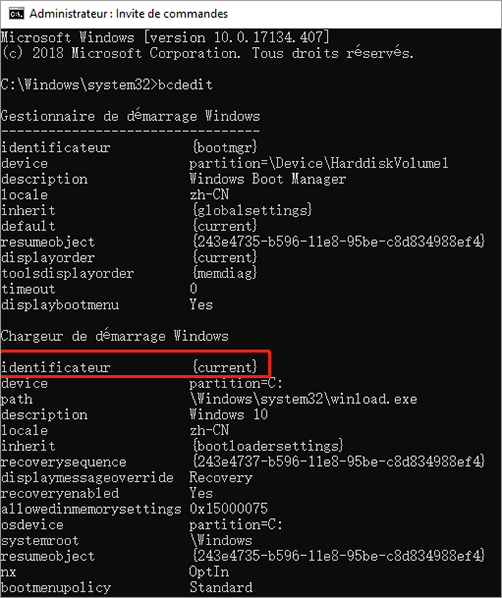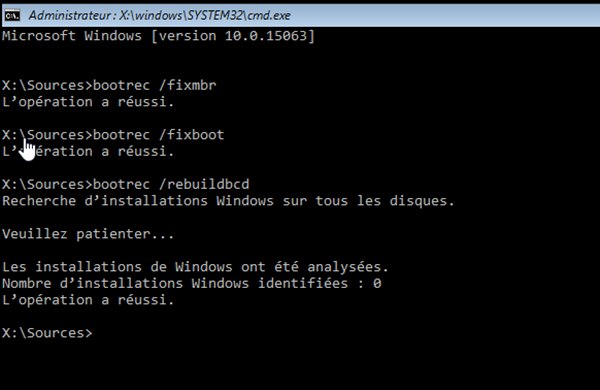Pour visualiser toutes les infos sur tes cpu :
cat /proc/cpuinfo
Pour afficher les fréquences de fonctionnement des cpu toutes les 0,5s :
watch -n 0,5 'cat /proc/cpuinfo | grep "MHz"'
Ctrl - c pour stopper
Pour changer le governor (en admettant que ce soit utile...)
sudo -sE pour devenir root
Passer en powersave
for file in /sys/devices/system/cpu/cpu*/cpufreq/scaling_governor; do echo "powersave" > $file; done
en performance
for file in /sys/devices/system/cpu/cpu*/cpufreq/scaling_governor; do echo "performance" > $file; done
Pour afficher l'état actuel
cat /sys/devices/system/cpu/cpu*/cpufreq/scaling_governor
Pour stresser un peu les cores du cpu voilà qui peut faire l'affaire :
D'abord créer un fichier binaire de données aléatoires, rien de plus simple :
dd if=/dev/urandom of=512.bin bs=32M count=16 iflag=fullblock
pour un fichier de 512Mo nommé (astucieusement) 512.bin
Ajuster bs ou count pour changer la taille selon les besoins
Lancer le stress test avec plusieurs instances de bzip2 depuis le répertoire où se trouve le fichier bin avec la commande (bash) suivante :
for instance in {1..4}; do coproc bzip2 -k 512.bin -c > /dev/null ; done
ajuster le nombre d'instance de bzip2 en changeant la valeur dans la liste, ici 4
Pour voir les jobs... utiliser la commande jobs ;)
Pour killer tous les jobs :
kill %{1..4} ajuster selon le nombre d'instances
ou
kill %n pour killer seulement le job n